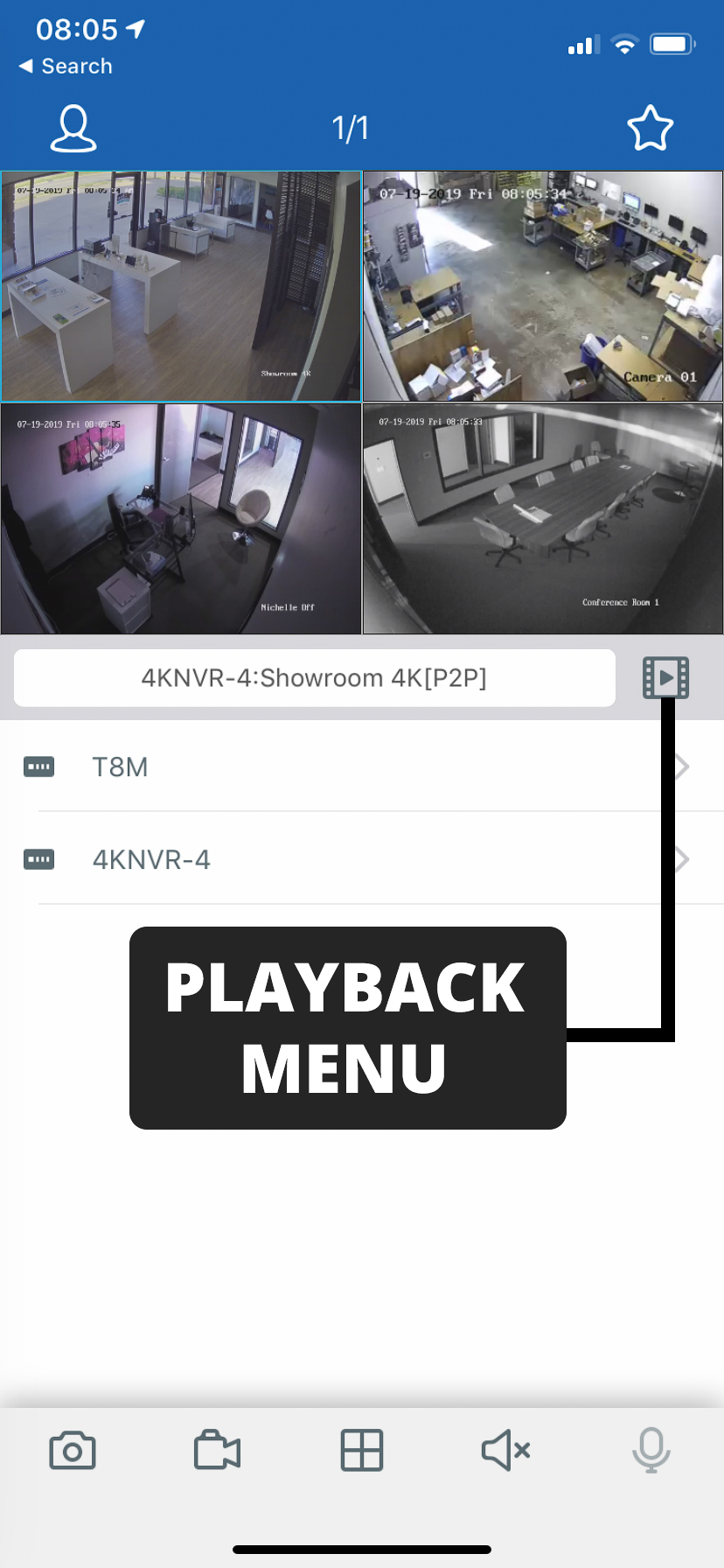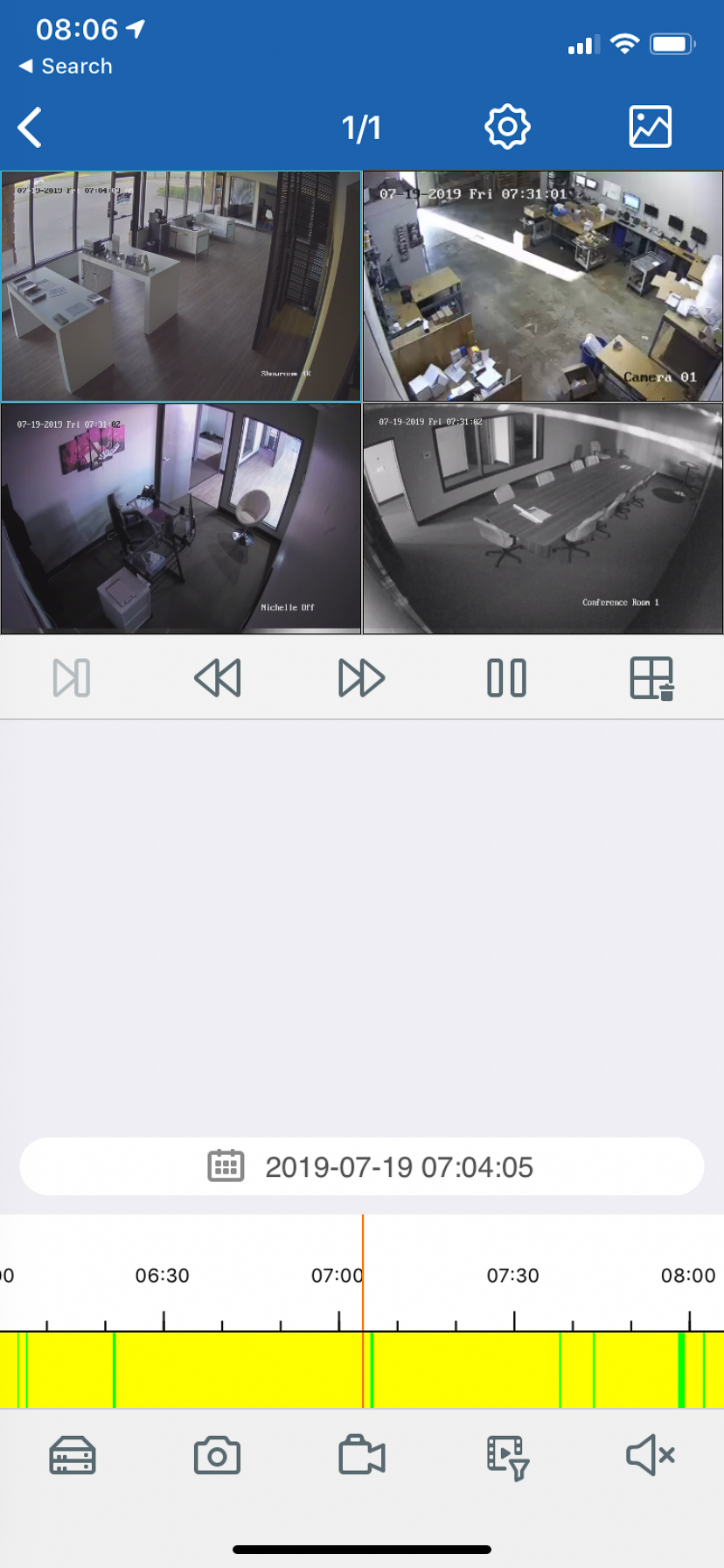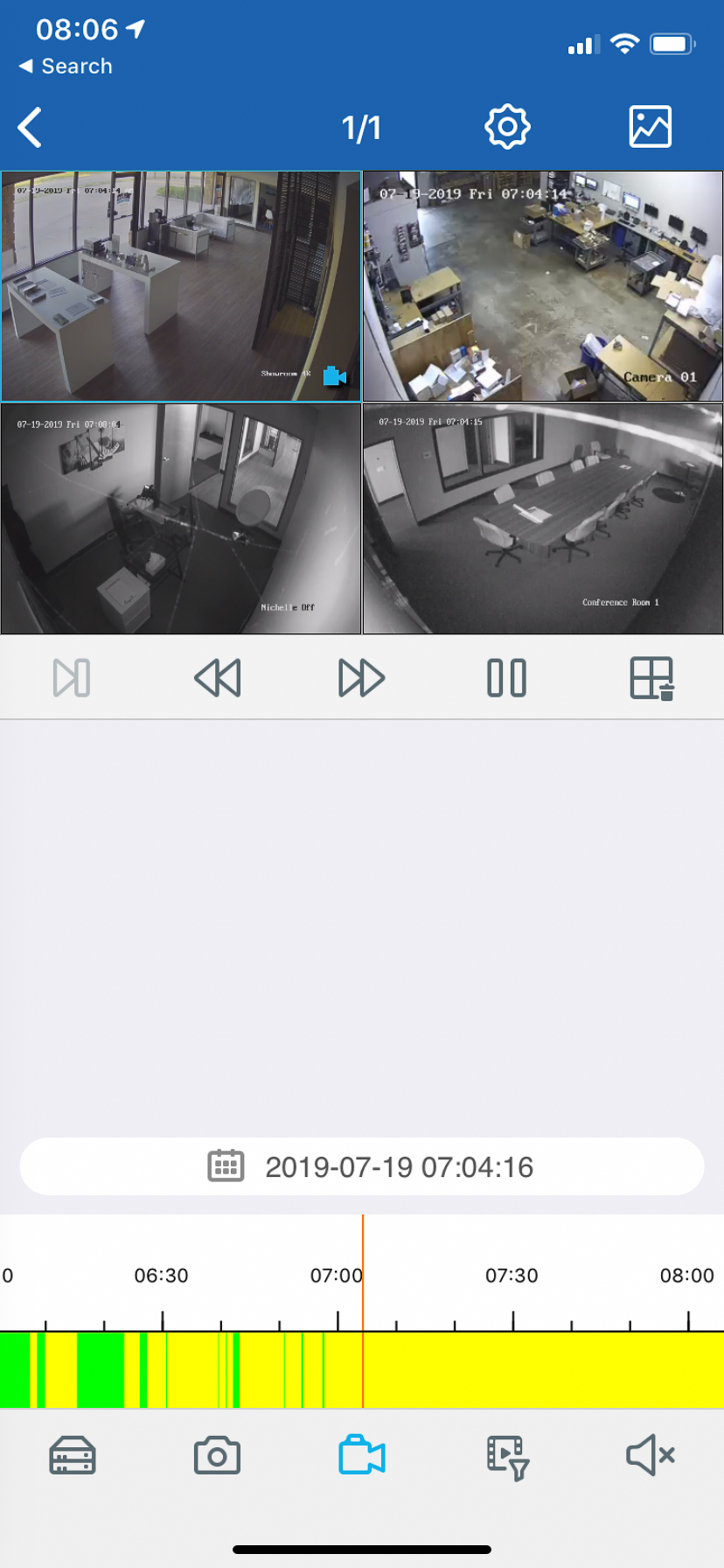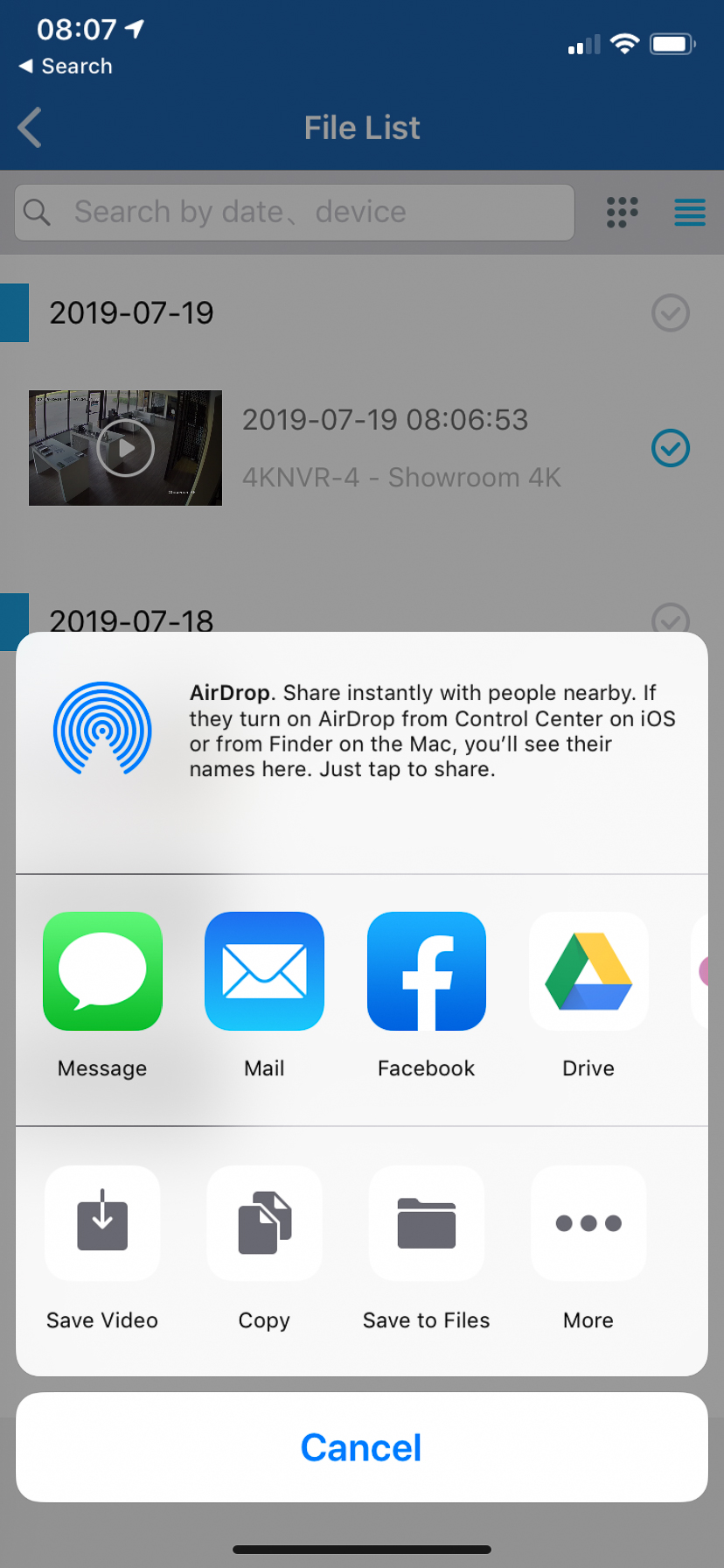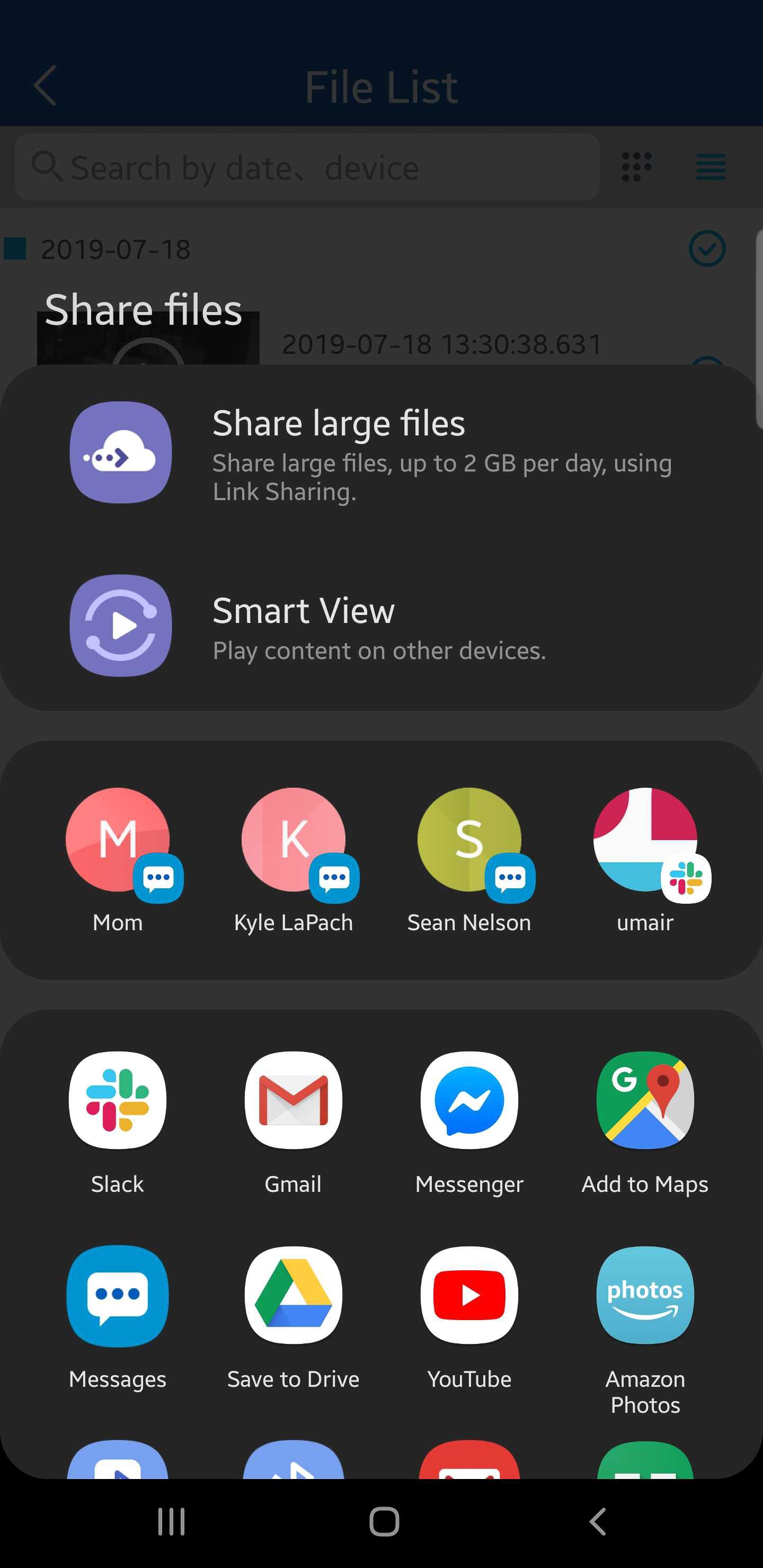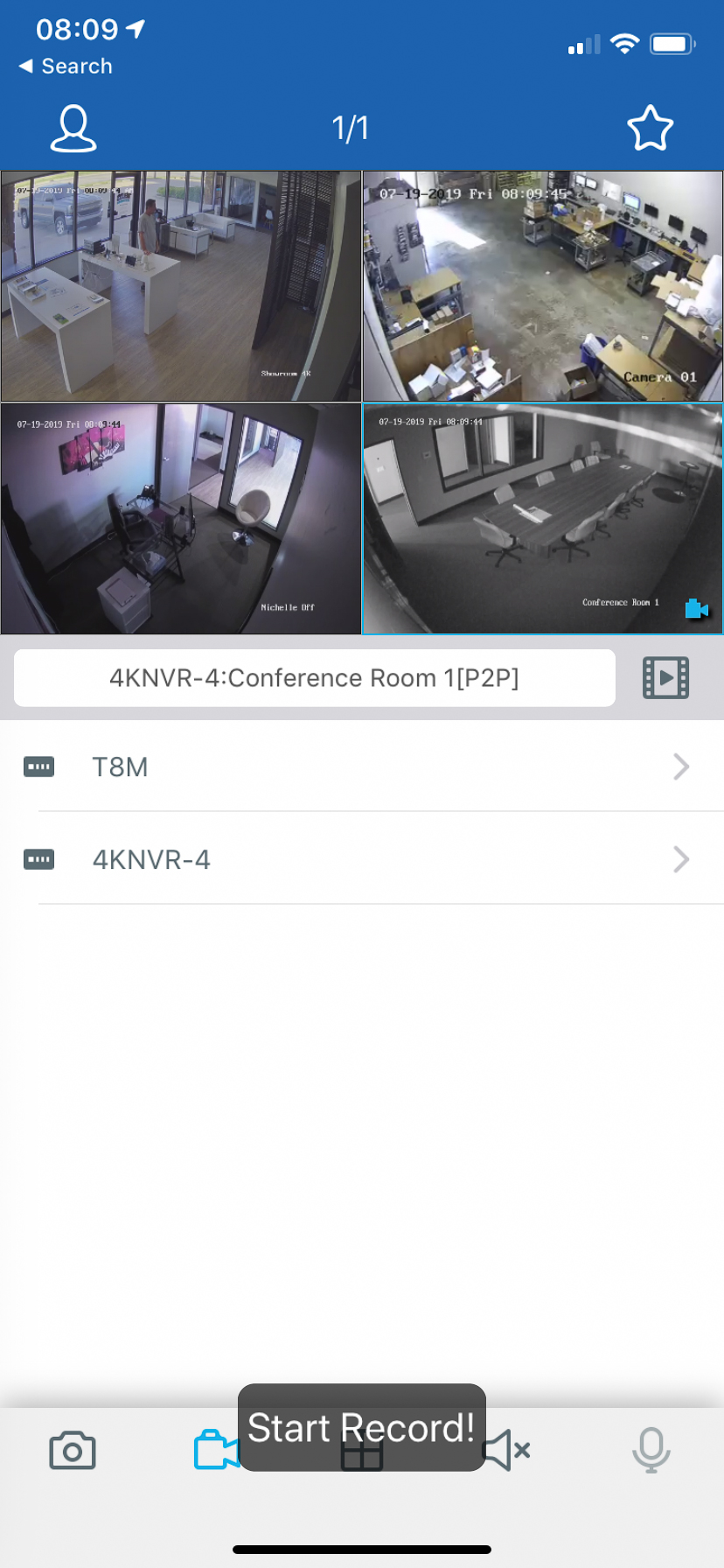You can effortlessly export video from your NVR’s hard drive anytime and anywhere using the free EyeCam Mobile Application for android and iOS devices. Save recorded video to your phone’s camera roll by following the steps below.
If you're looking for another export method, click to check out our guides on exporting video from your computer or from your NVR's interface.
Exporting a Recorded Clip from your NVR's Hard Drive to your Phone
Select your NVR from the device list and navigate to the playback menu.
To do this, click on the play button icon next to your device’s name.
Using the date and channel filters, find the clip you’d like to export
Simply tap the calendar icon above the playback timeline to select the date you’d like to search. Using finger gestures, scroll and zoom in and around the timeline to find the desired time.
Click the gear icon at the top to toggle synchronous playback, which allows you to select one playback time for all channels (if enabled) or to select playback times individually for each channel (if disabled).
Select the channel you’d like to record
You can tell which channel is selected based on the blue outline around the channel. You can only export one channel at a time. Repeat this step for each channel you’d like to export.
Click the “Record” button at the bottom of the screen to begin your clip. Click the button a second time to end it.
Navigate to the “File List” menu
From the main screen, click on the profile icon in the top left-hand corner, then click “File List.”
Select the clip or clips you’d like to export, then click the “Share” icon at the bottom of the screen
Using your phone’s sharing menu, choose what you’d like to do with the clip. Save it to your camera roll, email it, open it with your favorite app, etc.
Congrats! You’ve successfully exported a video clip from your NVR hard drive to your phone.
Exporting a Manually Recorded Clip from your Phone
For this method, since you’re recording a clip directly from the EyeCam application, an NVR hard drive is not required.
Select your NVR from the device list and select which channel you’d like to record
You can tell which channel is selected based on the blue outline around the channel. You can only export one channel at a time. Repeat this step for each channel you’d like to record.
Click the “Record” button at the bottom of the screen to begin your clip.
Click the button a second time to end it.
Navigate to the “File List” menu
From the main screen, click on the profile icon in the top left-hand corner, then click “File List.”
Select the clip or clips you’d like to export, then click the “Share” icon at the bottom of the screen.
Using your phone’s sharing menu, choose what you’d like to do with the clip. Save it to your camera roll, email it, open it with your favorite app, etc.
Congrats! You’ve successfully exported a video clip from your EyeCam app to your phone.