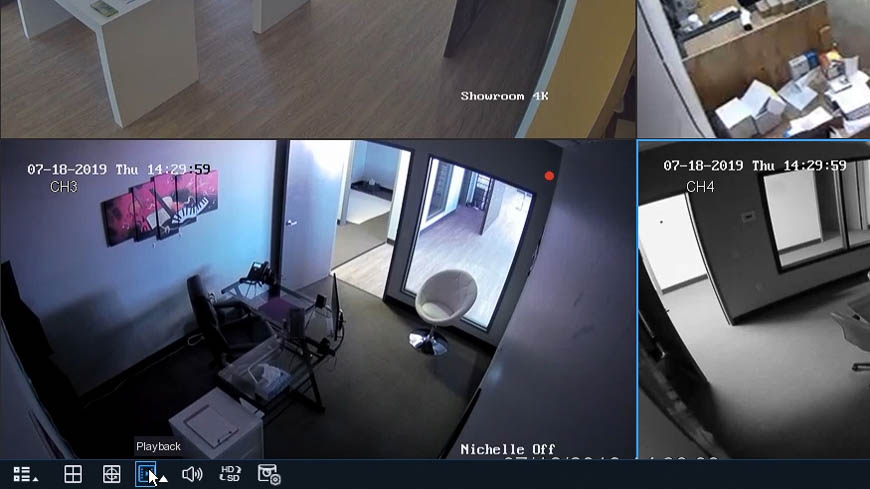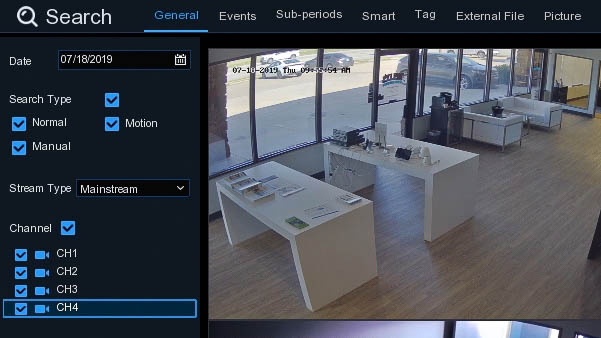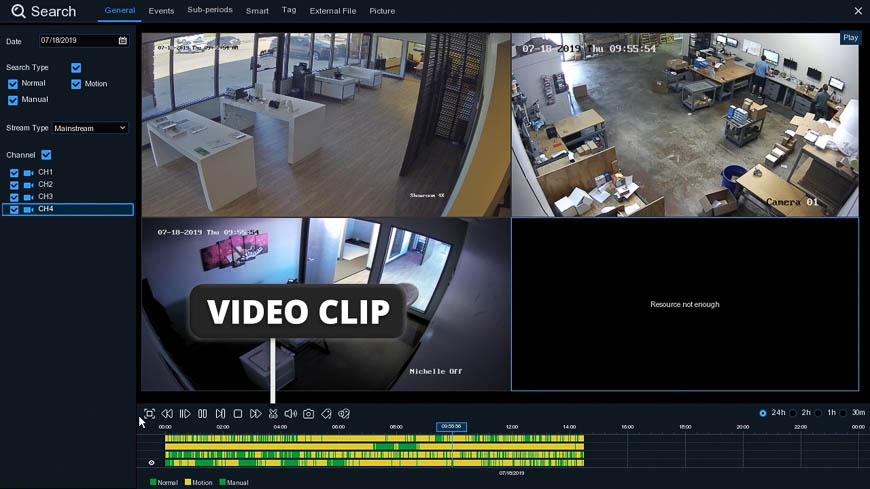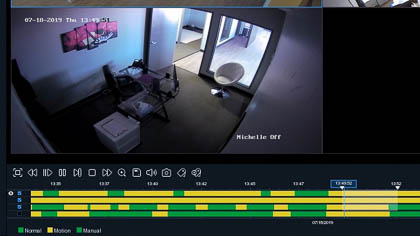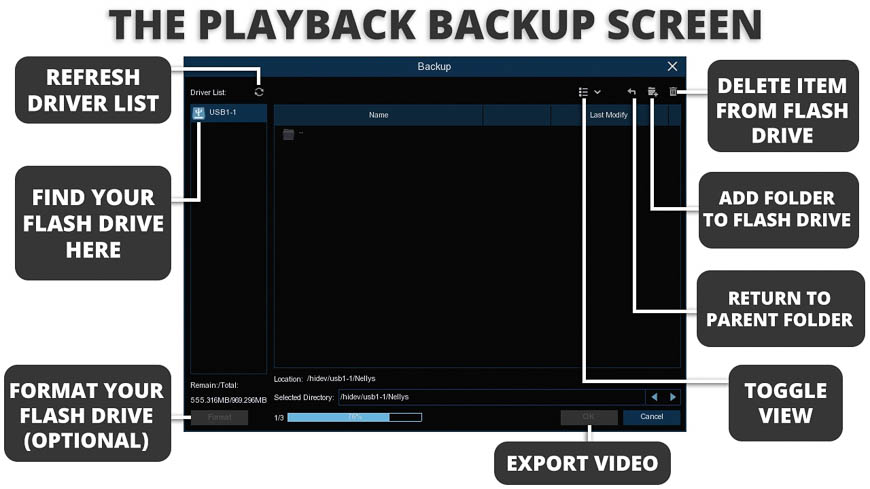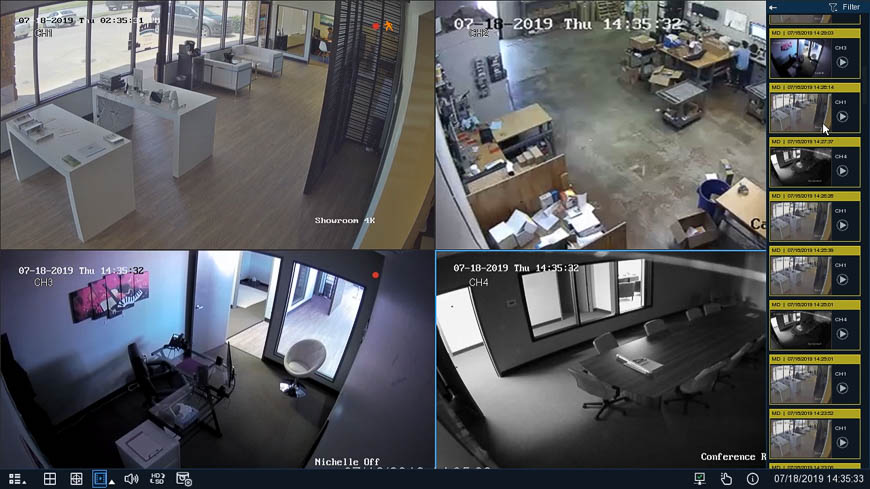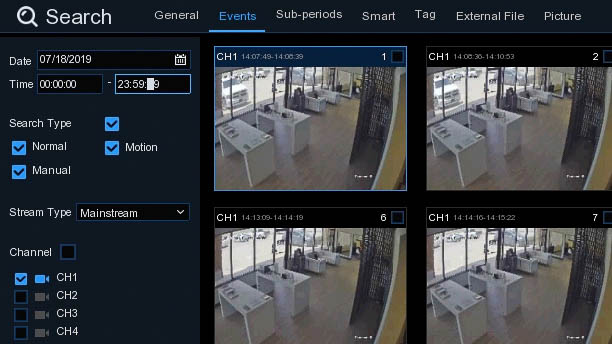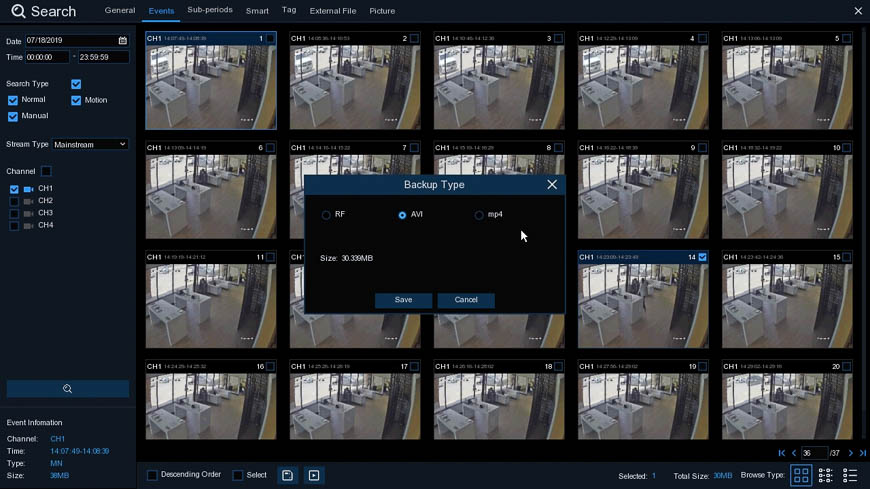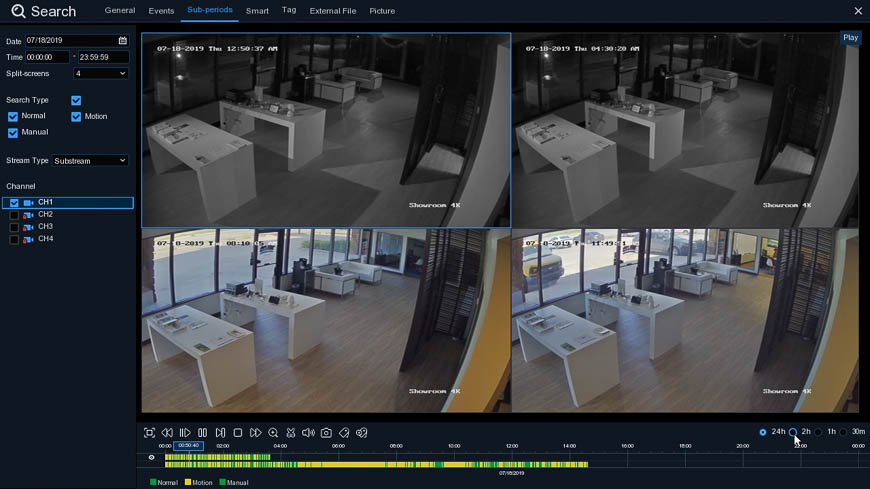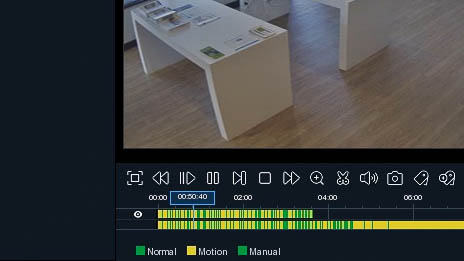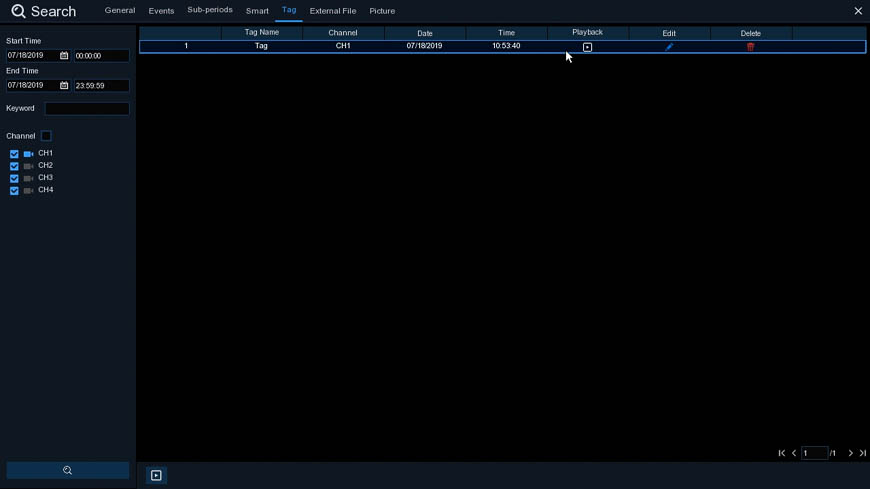In this guide, we will show you how to export saved video from your R-Series NVR hard drive via the NVR's HDMI interface. Exporting video from the NVR's HDMI interface gives you the most advanced video export settings. If you're looking for another way to export video from your NVR, click here to view how to export from your computer, or click here to view how to export from your mobile phone.
Before you begin, insert a USB flash drive into the USB slot on your NVR. There is no need to format your flash drive beforehand. If you'd like to format it, the HDMI interface does give you that option before you save your files.
Exporting a Selected Clip
Navigate to the Playback Menu
Search for the clip you’d like to export
Using the filters in the playback menu, select a time, date, and channel(s) to search for a video clip.
Click “Video Clip”
The icon looks like a pair of scissors. Once you click it, it will change to the “Backup” icon, which looks like a floppy disk.
Highlight the clip(s) and click “Backup”
Click and drag over the playback timeline on the channel or channels you’d like to select. Then click the Backup icon (the floppy disk) to export the selected video clip or clips.
Choose your file type
Your options are .RF, .AVI, or .mp4. This popup will also tell you the size of the file you’re about to download. Here you can confirm that you have the right channel and the right time range selected before moving forward.
Select your hard drive and click “Save”
There are a few other things you can do from this screen, such as formatting your drive or adding a new folder.
Congrats! You've successfully exported your clip from your NVR's hard drive to your flash drive.
Exporting an Event (From the Live View)
An event typically occurs when motion is detected on the screen. To export a motion detection event from the live view, follow these steps.
Double-click on an event from the live view
On the right side of the screen, you will find a list of motion detection events. Double click one of these events to go directly to that event in the general playback menu.
Select the clip you’d like to export
Follow the steps in the previous section to select and export your clip.
Exporting an Event (From the Event Menu)
Alternatively, you can select and export events from the Event Menu by following these steps.
Navigate to the Events Playback Menu
To find this screen, navigate to the general playback menu and click the “Events” tab at the top of the screen.
Select the event or events that you’d like to export
You can use the filtering tools on the left side of the screen to find a specific event based on time, channel, and event type.
Click the “Backup” or "Playback" icon at the bottom of the screen
The "Backup" icon looks like a floppy disk. This will allow you to export the entire event.
If you'd like to export only a portion of the event, click the "Playback" button. This will take you a playback menu where you can select your clip using the "Video Clip" scissors icon. Once you've selected your clip, click the "Backup" floppy disk.
Choose your file type
Your options are .RF, .AVI, or .mp4. This popup will also tell you the size of the file you’re about to download. Here you can confirm that you have the right channel and the right time range selected before moving forward.
Select your hard drive and click “Save”
There are a few other things you can do from this screen, such as formatting your drive or adding a new folder.
Congrats! You’ve now exported an event clip from your NVR hard drive to your flash drive!
Exporting from the Sub-Periods Menu
The sub-periods menu allows you to view multiple parts of a clip across four different screens. For instance, you can review an entire hour of footage from one camera in fifteen minutes. If you find what you’re looking for, you can export from this menu as well.
Select the channel you wish to export
You can tell which channel is selected based on the blue outline around the channel window.
Click “Video Clip”
The icon looks like a pair of scissors. Once you click it, it will change to the “Backup” icon, which looks like a floppy disk.
Highlight the clip and click “Backup”
At the bottom of the screen you will see two timelines. The bottom timeline represents the entirety of the clip that you’re currently reviewing. The timeline on top represents the channel that you have selected. You can only select a clip from the top timeline.
Click and drag over the top timeline on the clip you’d like to export. Then click the “Backup” icon (the floppy disk) to export the selected video clip or clips.
Choose your file type
Your options are .RF, .AVI, or .mp4. This popup will also tell you the size of the file you’re about to download. Here you can confirm that you have the right channel and the right time range selected before moving forward.
Select your hard drive and click “Save”
There are a few other things you can do from this screen, such as formatting your drive or adding a new folder.
Congrats! You’ve now exported your clip from your NVR hard drive to your flash drive!
Exporting a Tagged Clip
From the live view or general playback menu, you have the ability to tag certain moments for later review. You can also export these tagged events.
Navigate to the “Tag” playback menu
To find this screen, navigate to the general playback menu and click the “Tag” tab at the top of the screen.
Find the tag you’re looking for
If you have several tags, you can use the filtering tools to the right to narrow down your search based on time, channel, and/or keyword.
Review the playback for the tagged clip
To do this, either click the “Playback” icon next to the clip, select the clip and click the “Playback” icon at the bottom of the screen, or simply double-click the clip.
Click “Video Clip”
The icon looks like a pair of scissors. Once you click it, it will change to the “Backup” icon, which looks like a floppy disk.
Step Five: Highlight the clip and click “Backup”
Click and drag over the playback timeline to select the range you'd like to export. Then click the Backup icon (the floppy disk) to export the selected video clip or clips
Step Six: Choose your file type
Your options are .RF, .AVI, or .mp4. This popup will also tell you the size of the file you’re about to download. Here you can confirm that you have the right channel and the right time range selected before moving forward.
Select your hard drive and click “Save”
There are a few other things you can do from this screen, such as formatting your drive or adding a new folder.
Congrats! You’ve successfully exported your tagged clip from your NVR hard drive to your flash drive.