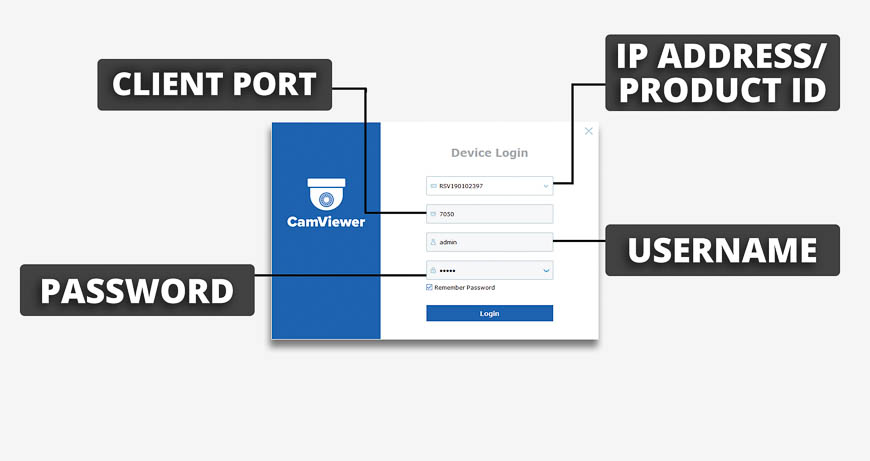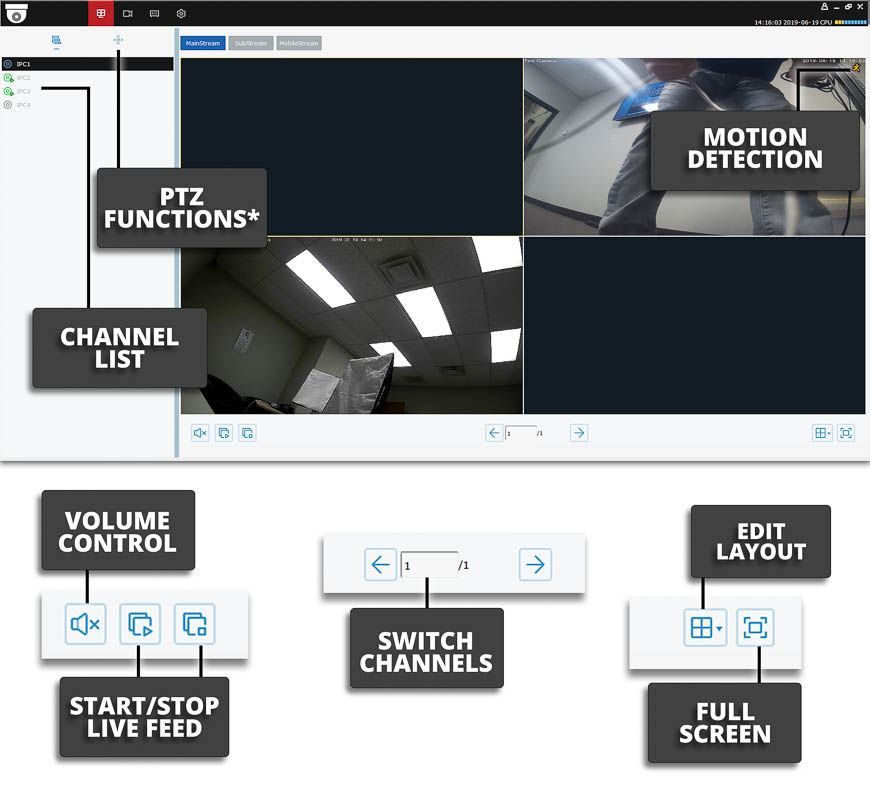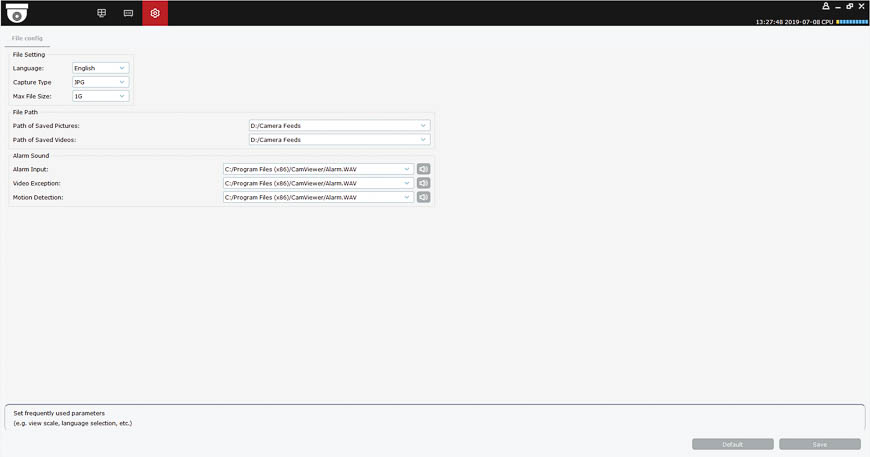In this guide, we will show you how to view your R-Series camera from your computer using the CamViewer desktop application.
Download and Launch the CamViewer Application
You can install the program from the software CD that came with your camera, or you can download from below
SOFTWARE
| WINDOWS SOFTWARE | |||
|---|---|---|---|
| Camera Viewer | View your Cameras and NVR from your Windows PC. | v1.0.44 (Latest) | Download |
| v1.0.0 | Download | ||
| Device Config Tool | Allows configuration of Cameras and NVRs on your network. | v1.0.1.2 | Download |
| Video Player | PC Software that allows you to playback video files exported from R-Series Devices. | v1.0.32 | Download |
| MAC SOFTWARE | |||
| Camera Viewer | View your Cameras and NVR from your MAC. | v1.0.46 | Download |
| Device Config Tool | Allows configuration of Cameras and NVRs on your network. | v1.0.0.63 | Download |
| Video Player | MAC Software that allows you to playback video files exported from R-Series Devices. | v1.0.32 | Download |
Log Into Your Recorder
Click the image above to view full size.
Enter the following credentials and click the "Login" button.
| 1 | IP Address/Product ID: | Your recorder's Product ID can be found near the QR code, located on the product box or the bottom of the NVR. It can also be found on the system's information screen. |
|---|---|---|
| 2 | Client Port: | 7050 |
| 3 | Username: | admin |
| 4 | Password | admin789 |
Navigate the CamViewer Application Interface
The entire program is split into three main tabs: Main View, Remote Setting, and System Config.
Main View
On the Main View screen, you can view the live feed from your cameras. From here you can adjust the layout of your channels, switch pages, digitally zoom in on your footage, take a manual snapshot or recording, switch between your mainstream and substream, and more.
Remote Setting
All of your recorder's system menus and preferences are located within the Remote Setting tab. This screen is split into six tabs: Channel, Record, Alarm, Network, Device, and System. To get an idea of what functions you can perform within each of the six tabs, reference the image below.
System Config
Within the System Configuration menu, you can set up how your computer works with the CamViewer program. Edit the file settings, file paths for your saved pictures and videos, and edit the sounds your computer makes during certain events.