In this guide, we will show you how to view your first camera from your mobile device using the EyeCam mobile application. If you've already added one camera and would like to add additional cameras, click here to read our guide, "How to View Multiple R-Series Devices from your Mobile Device."
Download and Launch the EyeCam Mobile Application
Download and launch the EYECAM application for Android or Apple devices.
Add Your First Device
When you open the app for the first time, it will automatically display the "Device Manager." Tap the "+" Icon in the Top Right-Hand Corner.
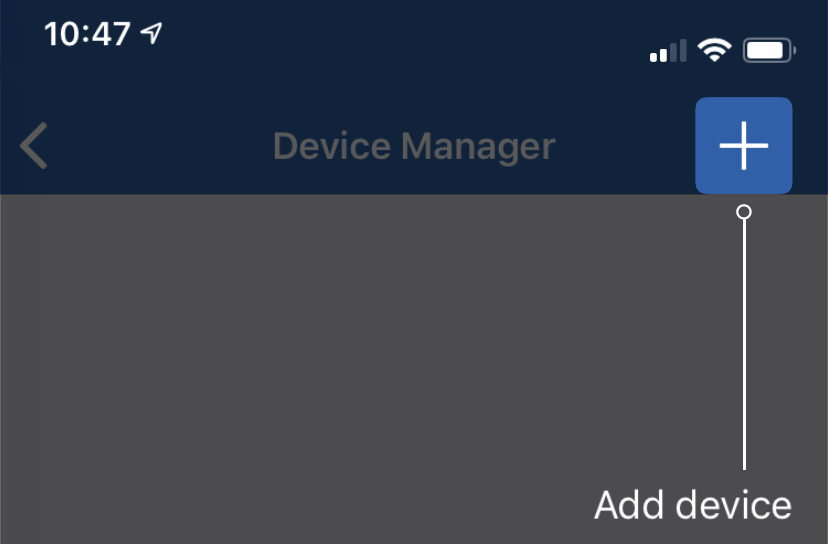
Scan the QR Code located on the camera body or the product box


Verify the following credentials, enter the password, and click "Save"
| 1 | IP Address/ID: | Your camera's Product ID can be found near the QR code on the product's box or on the product itself. |
|---|---|---|
| 2 | Media Port: | 7050 |
| 3 | User Name: | admin |
| 4 | Password: | admin |
Congrats! You have successfully added your first camera to your EyeCam device list. You can now view your camera's feed anytime and anywhere. Click the play button in the bottom right-hand corner to view your camera's live feed.
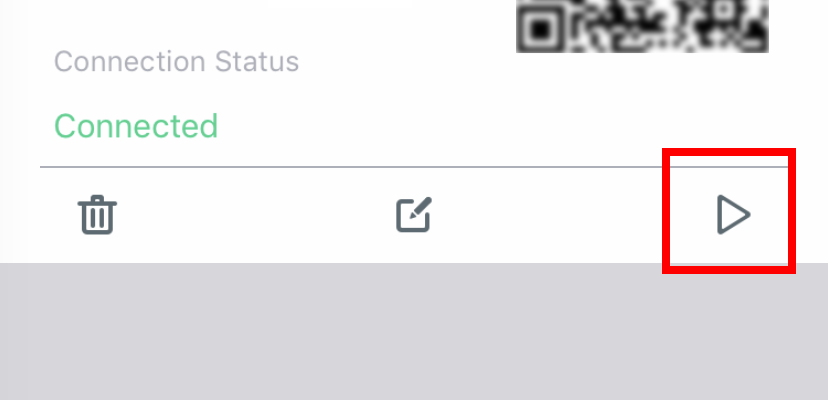
Navigate the EYECAM User Interface
Check out the image below for a breakdown of the EYECAM app's user interface.
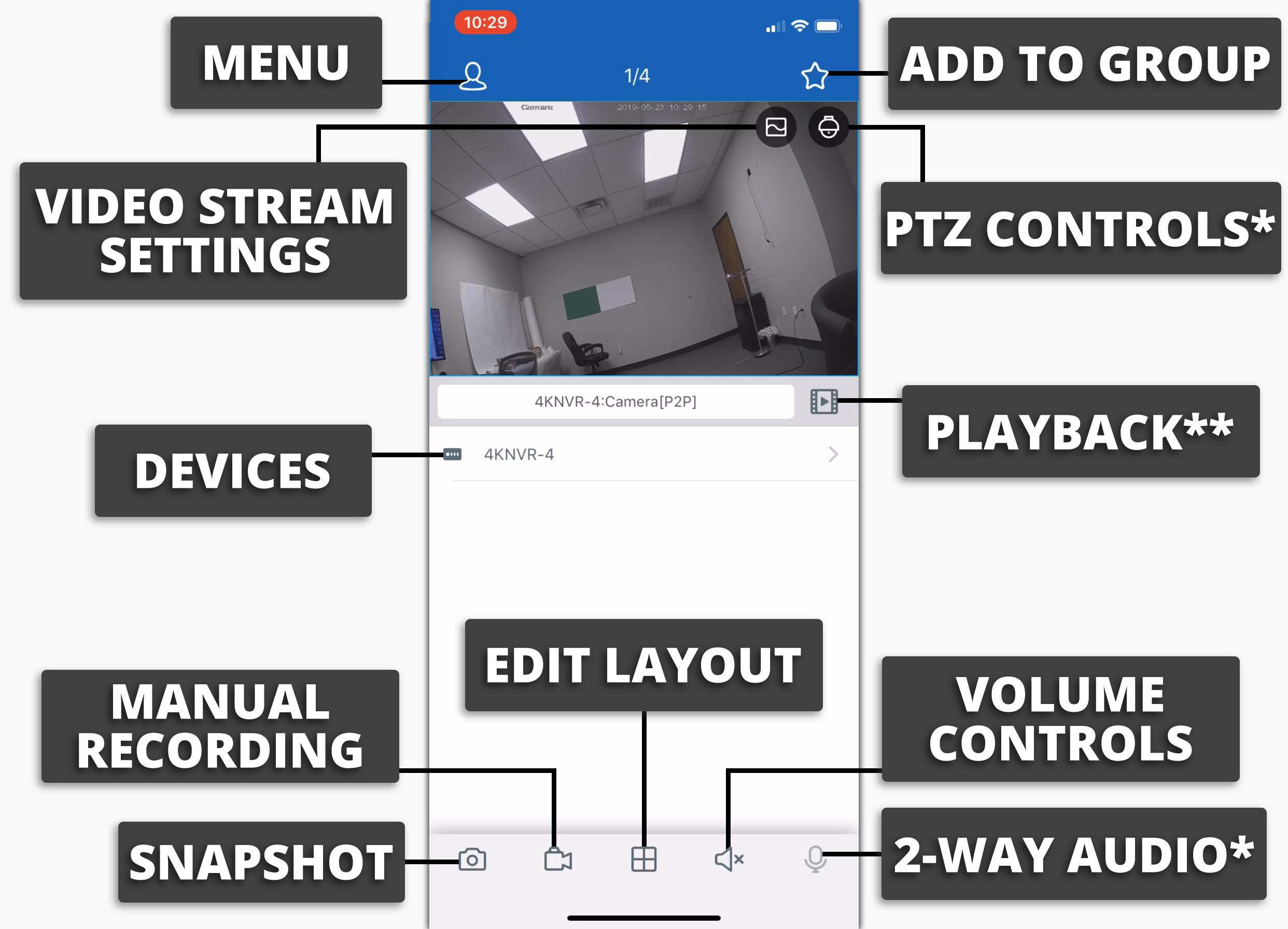
* PTZ and 2-Way Audio functions are not currently available on any R-Series camera. However, you can still use these features if you have a PTZ or 2-Way Audio compatible camera connected to your R-Series NVR over the ONVIF protocol.
** The playback menu is only functional when remotely accessing a recorder with a hard drive.


